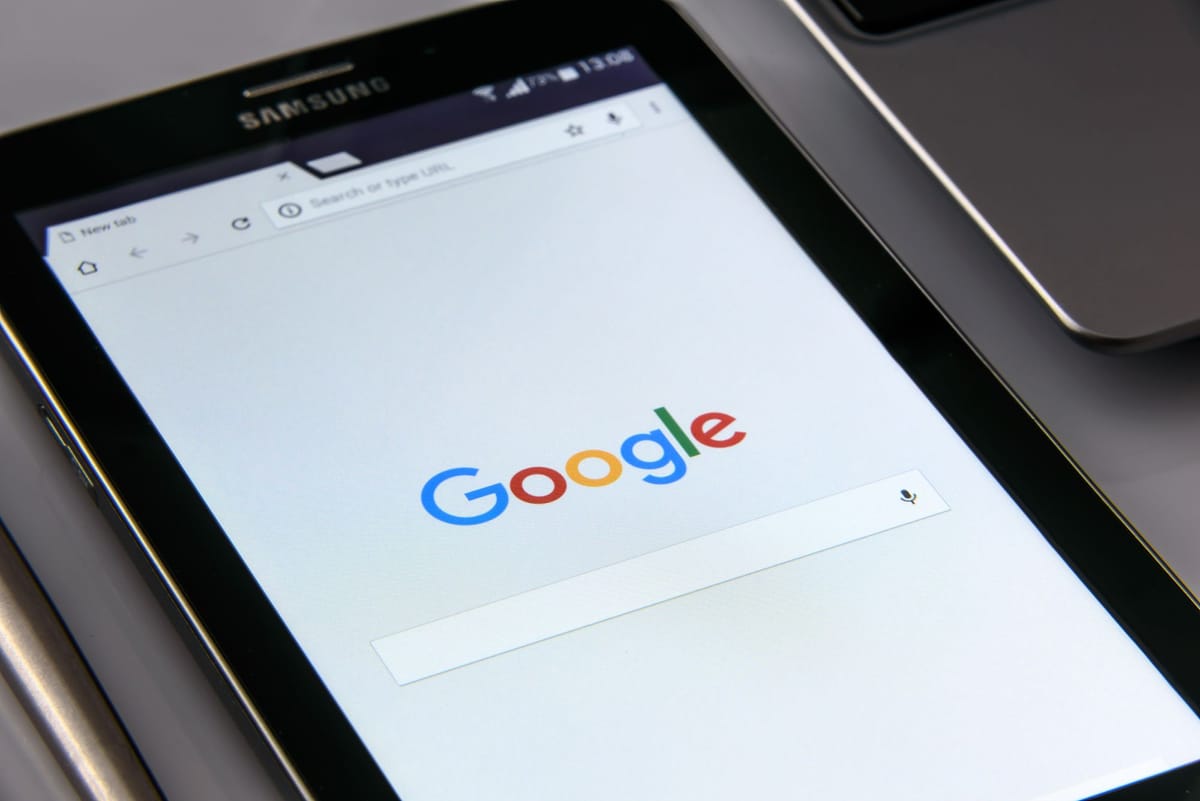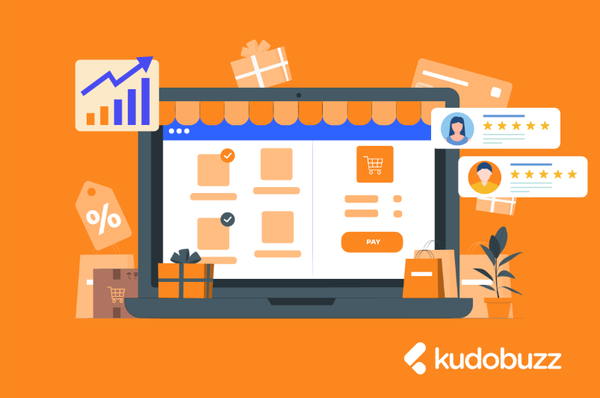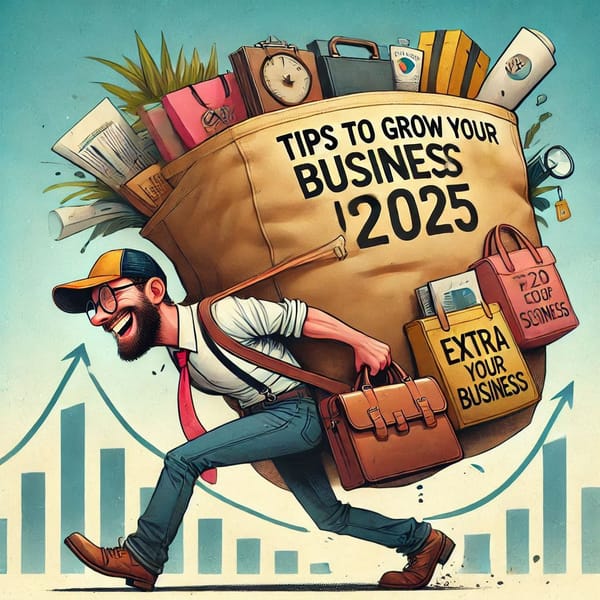When you want to buy a shirt, you’ll probably do a Google search to help you see the different types available. Chances are you’ll see shopping ads from merchants selling different types of shirts. You then select one that meets your taste based on the product description and the pictures displayed.
Truth is, we all have in one way or another done a search query for a product on Google Search.
As a merchant, you’ll want to showcase your products on search engine result pages (SERP) either through SEO or Google Shopping Ads. But as a fledgeling business, it will be hard for you to outrank big brands in your industry to occupy the first position on SERP if you want to go the SEO way. This is because Google loves big brands!
But it’s not the same with Google Shopping Ads!
Google Shopping Ads allows you to advertise your products in front of a large audience to help you promote your online and local inventory, boost traffic to your store and ultimately increase sales and profit.
Google Shopping Ads has become an ideal search engine marketing strategy because when searchers are actively looking for particular products on Google, chances are they’re at the last stage of the buyer’s journey. This means they have formed a real intent to buy the product(s).
It’s not surprising that Google Shopping Ads — also known as Product Listing Ads (PLAs) — drives up to 76.4% of all retail search ad spend and contribute 85% of all clicks.
Follow this step-by-step method to set-up Google Shopping Ads and increase sales for your eCommerce store.
What is Google Shopping Ads?
Google Shopping Ads are product listing ads (PLAs) that allow merchants to list their products to be displayed as ads across Google Search, Google Shopping, Google Images, and Google Partner sites.
Google Shopping Ads works by automatically displaying your ads on search engine listings based on product descriptions defined in your data feed. This means the product information you provide will determine where and how Google shows your ads to visitors.
Google displays ads even before organic listings for some keywords and advertises a product along with elaborate pictures and product description (prices, store name, reviews, sizes, special promotions, etc). As a result, shoppers always have a strong sense of your product even before they click on your ad. This is why Google calls them Shopping ads because they present shoppers with more than just text-based ads.
Another good reason why you should try Google Shopping Ads is that it helps you to discover top ranking keywords and keywords that convert better in your industry so that you can use that to plan your SEO strategy.
How Much Google Shopping Ads Cost
How much Google charges for ads depend on several variables and the type of options one chooses. Let’s take a look at the following types of ads:
- Product Shopping Ads: This type of ad showcases detailed information (image, title, price, business name, and link to your store) about a specific product (one product) a merchant sells. With this type of ad, Google charges on Cost Per Click (CPC), basis. CPC, otherwise known as Pay-Per-Click, involves merchants paying Google each time their ad is clicked. So when someone clicks on your ad and gets on the landing page of your site or to your local inventory which is a Google-hosted landing page, you pay Google.
- Showcase Shopping Ads: This type of ad involves listing several related products with their detailed product data on Google Merchant Center. With this type of ad, consumers can compare several of your products and click on the one they like. Google charges this type of ad based on a cost-per-engagement (CPE) basis. The CPE method involves Google charging a merchant when a consumer expands the collapsed ad and clicks on the expanded ad or keeps it open for 10 seconds or more.
- Local Catalog Ads: This type of ad uses product feed from local inventory ads to engage users on the Google Display Network. Display Networks are banner ads Google sends out across their AdSense network on websites of all sizes. According to Google, they have over two million websites on their Display Network. This type of ad comes in a highly visual ad format that allows users to easily browse it. Like the Showcase Shopping Ads, Google charges users of Local Catalog Ads based on CPE. Here, merchants are billed based on metrics such as the scrolling, tapping, or clicking on the ad.
In addition to being charged depending on the type of ad a merchant chooses, the costs of advertising on Google also depend on some other variables such as how merchants can successfully bid for an ad. (I will explain the bidding process shortly.)
Also, Google rewards merchants who have high-quality ad campaigns with lower costs and better ad placement.
Merchants can also use strategies like geo-targeting, device targeting and scheduling of ads to vary how much they pay for an ad.
How Google Shopping Ads Work
Google Shopping consists of two platforms—Google Ads (formerly Google AdWords) and the Google Merchant Center.
So, before you can start your campaign, you need to create a Google Merchant Center account. The Merchant Center is where you submit your product data feeds. (A data feed is a file that contains information about your products such as prices, brands, descriptions, sizes, special promotions, etc.)
Google Ads, on the other hand, is where you create ads to promote your products, build and optimize your campaigns, set your budget and adjust your bid strategy.
Key Notes
To fully grasp how Google Shopping Ads works, take note of the following:
- Product Feed Creation: A product feed, also called data feed, is important as it tells Google your product’s attributes. Your product information such as price, weight, product images, etc, are used by Google to determine when and where to display your ad.
- Bidding: Google Ads works in the same form as bidding or auctioning. Where your products are displayed (whether the first page or otherwise) depends on how much you bid. Additionally, Google also looks at your quality score which has to do with the quality of the text of your ads, keywords and your site’s landing page to adjust how much you pay. The quality score is important because Google always likes to whet the appetite of shoppers with great ads to keep them coming back even if the bidder is paying less.
- Monitoring and Optimization: Since the bidding process relies on keyword selection, merchants should constantly monitor their campaigns so that they can better optimise them to achieve better results. Constantly monitoring will also help merchants to target potential buyers from specific markets or locations.
How To Set-Up Google Shopping Ads
Now you want to create Google Shopping Ads. How do you go about it? The following steps will guide you to get started:
Step 1: Create a Google Merchant account
To get your products across the millions of Google browsers, you first have to create and set up a Google Merchant Account. The Merchant Center is where you’ll submit your product data feeds to.
Take note that only products submitted to Google Merchant Center and paid to be promoted via Google Ads will appear in the Google Shopping product index to be displayed to shoppers.
To set up your Google Merchant account, simply visit https://merchants.google.com.
After setting up your Google Merchant account, you’ll be taken to the homepage. On the homepage, you’ll find some information about your products, feeds, diagnostics on your account and setting up your shopping ads, among others.
As part of setting up your Merchant Center account, you need to update your business information including the name of your business, physical address, account users and your website URL.
The next step is to verify and claim your website URL.
Here, you’ll be required to enter the website URL of your online store, starting with http:// or https://. There are a few ways to do this:
- HTML file upload
- HTML tag
- Google Analytics
- Google Tag Manager
Each of these steps will require adding some form of code to your website. The simplest way out here is to use the Google Tag Manager route. The Google Tag Manager is the container that contains all the tracking scripts, or tags, for your website. You can use the Google Tag Manager to organize and consolidate other pieces of code on your site.
First, open a Google Tag Manager account. Then go to the Admin tab and click “Install Google Tag Manager.”
On your Google Tag Manager interface, you’ll see two pieces of code:
Here, copy and paste these codes to your website to get it verified and claimed.
Google Merchant Center Compliance
Before you can advertise on Google Shopping Ads, your website must comply with Google Shopping Ads rules. Google Shopping Ads guidelines include the following:
- Your store must have a secure checkout. This involves having https as your address bar.
- You are required to state accurate contact information.
- Google Shopping Ads require that users should be able to access your shopping cart from anywhere in the world.
- Your website must be in the official language of the country you want to show your ads to. Your product data should be the same.
- Additionally, you should clearly state your billing and returns policy.
Setting Your Tax and Shipping Rules
- You need to set your tax settings. You can set a flat tax rate or destination-specific taxes.
- You should enter your shipping setting. Your shipping setting permits you to create rules for your order including adding “Free Shipping” options.
After complying with Merchant Center guidelines and setting your tax and shipping rules, you can then create your first product feed.
Creating Products Feed
As stated from the beginning, Google uses your product data to determine whether to show your ad or not. Therefore, you should ensure your product data complies with Google’s requirements. The type of product you want to advertise will determine your requirement.
However, Google generally requires your product data to satisfy the following universal requirements:
- ID – a unique identifier for all of your products
- Title – your product’s name
- Price
- Description – a description of your product
- Link – the link to the exact product detail page
- Image link – a link to a clear image of the product you want to advertise
- Availability – whether your product is in stock, out of stock, or on pre-order
- Shipping cost
- Tax requirement
- Condition – whether your product is new, used, or refurbished
- Adult – whether or not you are selling an adult product
If you’re not selling goods such as books, music, and movies, Google requires your product data to have the additional requirements. This rule, however, is not applicable to merchants selling. The additional requirement include the following:
- Your product’s brand name
- GTIN – if your product has an assigned Global Trade Item Number assigned by the original manufacturer
- MPN – if your new product does not have a manufacturer-assigned GTIN (one exception is if you’re selling custom or handmade goods. In this case, you wouldn’t have an MPN or GTIN).
- Multipack – if you’re selling a group of individual products as a single unit, like a 6-pack of scented candles
- Age group – required for clothing items
- Required – required for clothing items
- Gender – required for clothing items and any other gender-specific products
- Size – required for clothing items
- Pattern – if relevant for distinguishing different products in a set of variants
- Material – if relevant for distinguishing different products in a set of variants
- Item group ID – required for products that are variants of each other, like different sizes of the same kind of shoe or different colours of a basic t-shirt
Uploading and Submitting Your Product Feed
Now that you have got your product data ready, it’s time to upload your feed to Google Merchant Center. The easiest option to do this is to register a Google sheet on Google Merchant Center and get easy-to-use templates to submit your feed.
To add your new feed, go to your products menu option on your Merchant Center account. You can set this up by going to your Merchant Center account, going to the products menu, and adding a new feed:
From here, click the plus sign to set up your target country and destination you’re targeting.
Next, you’ll have to specify what kind of feed you want to create. There are many options here but select Google Sheets option. The other options are more advanced, but useful if you have a high number of products.
Last, you’ll have the option to select an existing Google Sheet or whether you want the Merchant Center to hook you up with a product template. You’ll have the option to create an Upload Schedule so that your product data can be automatically refreshed:
At the next stage, you’ll now see a Google Sheet that has columns for all the product data fields you may need. You can at this stage download a CSV from your online shopping cart platform to help you fill in the data.
However, it’s far easier if you the Kudobuzz Multichannel app to help you manage your inventory as well as create product feeds. The app will save you the time and stress of creating a product feed.
Feed Rules
Google Merchant Center has feed rules option to help you input accurate data in your product feed.
To set access for your feed rules, go to the products menu, select feeds, click on an active feed, and then go to Rules.
The feed rule can help you to designate attributes such as:
- Constants (applying a static value to a group of items)
- Mapping and assigning existing attributes in your feed
- Including attributes from a supplemental feed
Step 2: Create Your First Campaign
After setting your Google Merchant account and uploading your product feed, the next step is to create your first campaign.
To create that, you should follow the following steps:
Pick your goal
What is informing your decision to run a campaign? Is it to increase sales or to win more leads? That then becomes your goal. Every campaign should have one goal. So if you want to increase website traffic and Sales, you might want to set up two different campaigns. Google uses your goal to guide your campaign options to help you succeed.
Choose where you want to target
You’ll spend your money where you’ll get the best value. For example, if you sell phone cases, you might want to advertise among a certain age group instead of generalizing your ads to all adults.
Also, you should be clear about the location you’re targeting to help you reach the people who are more interested in your product.
Set your bid strategy and budget
Google allows you to have full control of how much you’re willing to spend on your campaign. You have to set your average daily budget, as well as set your maximum limit you wish to spend.
After setting up your budget, you can use automated bidding to optimise your bidding. Automated bidding is especially useful for new entrants. For example:
- If you're looking to drive conversion actions like sales or leads, you can use the "Maximize conversions" strategy.
- If you're looking to receive as many clicks on your ads as possible, you can use the "Maximize clicks" strategy
Set your device
People are accessing the internet either through mobile or desktop. Where would you want to target? Research has shown that more people are now accessing the internet via mobile devices than desktop.
Despite this, conversion rates on desktops still tend to be higher than mobile. So the goals we discussed above should guide you on where to bid your ads. Bidding on mobile devices will give you more awareness but the desktop will bring you better conversions.
Set days and times for Campaign
You should select days and times of the week you want your ad to display.
This strategy is technically called dayparting. You can’t just be throwing money around so you should gauge which time of the day will give you the best value.
For example, if your company does not work on weekends, it is good to set ads to be more aggressive during weekdays. In the same way, you can decide to bid more during special occasions and holidays, if those occasions usually lead to more sales.
Step 3: Pick your keywords
Keywords are critical when it comes to bidding. You should choose the maximum keyword price depending on the keywords you want to rank for or keywords your shoppers use to find your product on the internet.
You can refer to this blog post for free keyword research tools you can rely on.
Keyword research will help you see the monthly search volume for your keywords in the region you want to target as well as the average Cost Per Click (CPC) for each keyword. The CPC will help you know how much it costs to advertise each keyword. This will help you decide on whether you can advertise on your selected keywords.
For example, if you budgeted a maximum of $2 for CPC but then CPC for your targeted keyword is $4, it means you must readjust your budget.
Step 4: Know what competitors are doing
Since Google uses how much you’re willing to pay and your quality score to show your ad, you must find out the number of companies bidding your keywords.
A tool like Spyfu.com gives an idea about keywords your competitors are bidding for. It will further tell you the number of companies that have advertised for your keyword in the past three months.
In addition to this, It tells you related keywords that will give the best value for your money.
This data will help you determine whether your keyword is less competitive and if it’s easy to outrank your competitors or not.
So in our example above, if only 23 companies are bidding for this keyword, it’s reasonably good, considering there are thousands of companies in the same industry advertising via Google Ads.
If you click on “Advertiser History”, you’ll see the actual ads that your competitors use.
Knowing what your competitors do will help you craft your unique selling proposition that will put you ahead of your competitors. This includes offering your customers irresistible offers that your competitors are not offering them.
Step 5: Have a Clear Call to Action
Your ultimate goal of running ads is to help you achieve a particular goal. Therefore, you should have a clear Call to Action. If you want your prospect to pick up the phone and call you, make it crystal clear in your ad.
This also follows that your landing page should be impressive. If customers hit on your landing page and find it difficult to wrap their heads around it, they’ll exit without performing the action you want them to do.
Step 6: Compelling Ads
Since you’ll be charged per click, you have to ensure that you’re attracting the right audience. It sucks when people click on your ads without performing the desired action you expect of them.
Therefore, creating compelling ads will help you target only audiences who will take the desired action such as buying products, signing up for an ebook, etc. Quality Ads will also boost your AdWords Quality Score, which in turn will lower the cost per click of your keywords. This will ensure that every penny spent is translating to your desired results, which all leads to higher profits for you.
To create superb ads, ensure you add the key components to your Google ad text such as:
- Headline
- Description line 1
- Description line 2
- Display URL
Ensure these various components are attractively written to attract the right audience.
Step 7: Write your first ad
To create your first ad, click on the green “New Campaign” button as shown below and follow the steps to add in your ads and keywords.
After that, go to "Settings" and tweak it to suit your campaign.
The key highlights to take note include the following:
Search vs. Display: Here, you can select Search Network Only for your campaign type to help you target only the Google Search Network and not the Display Network. The best option is to set up separate campaigns to target each network.
Device Bids: Here, you have to select whether your campaign should target “Desktop or Mobile Device”. To set-up your device bids, go to Settings > Devices and then click on the box to the right of “Mobile devices with full browsers” under the column “Bid adj.”
Keyword Match Types: This is where you select the relevant keywords that describe your niche. This will ensure your keywords meet relevant search phrases to help you get more qualified leads.
Final Step: Enable Campaign
After tweaking all the relevant settings, you can now enable your ads to go live. Continue to monitor and optimise your campaign by adjusting your bids accordingly.
In sum, as you try to boost organic traffic to your store through SEO, you must part with a few dollars from time to time on Google Ads to put your business on a solid footing.
Help us publish content solutions that serve value for your eCommerce business by leaving your views in the comment section below.
Call To Action
If you want to read more content on how to succeed as an e-commerce owner, sign up for our weekly newsletter below to receive resources and tips on how to increase sales and revenue straight into your inbox.